Wondr stödjer digitala presentkort som kan köpas via hemsida eller av personal på plats. Presentkort kan användas för att betala både produkter eller medlemskapsköp Denna artikel beskriver hur presentkort skapas, säljs och används.OBS! Notera att presentkort ENDAST kan användas på medlemskap som betalas i en klumpsumma och inte på medlemskap med en löpande månadskostnad. Presentkortet kan antingen säljas på plats via personal, via medlemmarnas profilsida på Wondr-wall eller för okända kunder via hemsidan. För att kunna sälja presentkort online krävs modulen Webshop!
Innehåll
1. Sälja presentkort utan webshop
2. Webshop
2.1 Skapa produkt
2.2 Lägga upp i webshopen
3. Använda presentkort
3.1 Stegguide för hur kunder själva använder sitt presentkort via hemsida/app
3.2 Stegguide för hur kunder använder sitt presentkort via personal i receptionen
4. Bokföring
1. Sälja presentkort utan webshop
För försäljning via personal följ nedan guide (OBS! Har ni inte funktionen Pott-konton kontakta Wondr support så aktiverar vi den så ni kan skapa presentkorten):
1. Gå till kundens profil
2. Klicka på knappen Pott-konton

3. Klicka på plustecknet uppe till höger
4. Klicka på Presentkort

5. Följande vy blir synlig

Namn - Skriv t.ex. Presentkort
Använd på medlemskap automatiskt - Kryssa i rutan om presentkortet ska användas för att betala ett medlemskap
Utgångsdatum - Ange sista giltighetsdagen för presentkortet
Generera kod för användning - Kryssa i rutan för att genera en kod som kunden kan ge bort till någon annan
6. Presentkortet har nu skapats och då ser det ut som på bilden nedan:

7. Användningskoden ska ges ut till kund om de ska kunna nyttja koden och ge bort den i present. Ni ansvarar för att kunden får sin användningskod, det skickas inte ut automatiskt när man skapar ett presentkort på detta viset.
8. Klicka på kundvagnsikonen för att ladda presentkortet med pengar
9. I rutan Pris inkl. moms ska summan anges som kortet ska laddas med

10. Skrolla ner och klicka på knappen Uppdatera Total
11. Klicka på Betala Nu
12. Välj betalsätt och slutför betalningen
2. Webshop
Ska presentkortet säljas via en webshop behöver det först skapa som en produkt som sedan kan läggas upp i er webshop.
2.2 Skapa produkt
Gå till Inställningar > Produkter > Produkter och lägg till en ny produkt.
Produkt eller variationsprodukt?
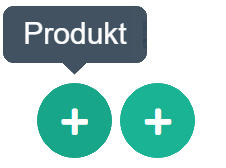
Skapa en vanlig produkt om presentkortet endast ska gå att ladda med en viss summa.
T.ex. Presentkort 1000 kr. Det går alltså inte att välja några andra summor utan endast den angivna summan.

Ska kunderna kunna välja mellan olika summor som de vill ladda presentkortet med så ska presentkortet skapas som en variationsprodukt. Varje variation blir då de olika summorna som presentkortet ska kunna laddas med. Se bild nedan för exempel på hur variationerna kan se ut:

För att produkten ska vara ett presentkort behöver kryssrutan "Detta är ett presentkort" kryssas i.
OBS! Om nedan ruta inte finns tillgänglig behöver ni kontakta supporten. Då saknas en funktion som behöver aktiveras.
Kan bara användas på en momssats
Kryssa i den ruta om presentkortet endast ska vara giltigt för en specifik momssats. Kryssa inte i den om presentkortet ska kunna nyttjas på samtliga momssatser.
Moms: Har rutan "Detta är ett presentkort" kryssats i kommer denna produkt automatiskt ha momssatsen 0% oavsett om det finns rutor som visar en annan momssats. Har rutan "Kan bara användas på en momssats" kryssats i behöver ni ange momsen manuellt. Klicka sedan på knappen Skapa Produkt för att spara.

2.2 Lägga upp i webshopen
Presentkortet läggs sedan upp som vilken annan produkt som helst i er webshop. Kanske vill ni skapa en egen kategori för presentkortet eller låta det ligga med bland alla era övriga produkter. När en kund köper presentkortet får de ett mail med en användingskod som sedan kan anges i er kassa.
3. Använda Presentkortet
3.1 Stegguide för hur kunder själva använder sitt presentkort via hemsida/app:
När kunden köpte presentkortet fick hen ett mail med en användningskod. För att lösa in koden väljer de valfritt medlemskap eller produkt på er hemsida (eller i appen om det är en befintlig medlem) där presentkortet är giltigt. OBS! Presentkortet går INTE att använda på medlemskap med månadsbetalning. Endast direktbetalning så som t.ex. klippkort eller årskort.
1. Välj vilket medlemskap eller vilken produkt som ska köpas och gå vidare
OBS! Om det längst ner under medlemskapen finns en ruta "Jag har en kod" fyll INTE i koden där. Utan välj medlemskap och gå vidare. Kod för presentkort anges direkt i kassan.
2. I fältet Sammanställning finns en knapp "Jag har en kod", klicka på knappen
3. Ange användningskoden
4. Klicka på Skicka
5. Om summan täcker delar av köpet kommer kvarvarande summa behöva betalas med bankkort eller Swish som väljs i fältet Betalmetod. Klicka på slutför för att gå vidare till betalning av kvarvarande summa.
Om summan täcker hela köpet klicka på Slutför längst ner på sidan för att genomföra köpet
3.2 Stegguide för hur kunder använder sitt presentkort via personal i receptionen:
1. Gå till kundens profil (om kunden inte redan är medlem skapa först profilen)
2. Skrolla längst ner och lägg till det medlemskapet kunden önskar köpa
3. När medlemskapet är tillagt gå upp till Ordrar och redigera ordern som skapats för medlemskapet.
4. Klicka på pennikonen för att redigera

5. Ange kundens användningskod för presentkortet i rutan Kampanjkod och klicka på Kör

6. Summan för presentkortet har nu applicerats på ordern. Det ska då se ut som följande bild:

7. Välj betalsätt för resterande summa eller slutför om ordern täcker hela summan
4. Bokföring
Använder ni er av bokföringsexport från Wondr måste presentkortet läggas till i er kontoplan.
Maila vilket konto presentkorten ska bokföras på (vi rekommenderar 2421) till support@wondr.se.
Was this article helpful?
That’s Great!
Thank you for your feedback
Sorry! We couldn't be helpful
Thank you for your feedback
Feedback sent
We appreciate your effort and will try to fix the article